What Does Time Sensitive Mean on iPhone?
Apple categorizes notifications into four different interruption levels: passive, active, time-sensitive, and critical. Passive notifications don’t need immediate attention and don’t trigger sounds and vibrations.
Active notifications are more important as they produce sounds and vibrations and light up the screen. They’re also able to bypass Focus mode and Notification Summary settings.
What is a Time Sensitive Notification?
In addition, time-sensitive notifications can still be delivered as normal when a user has chosen to stop receiving them in real time via the Notification Summary feature. This lets users receive a summary of push notifications that have been received for an app at various times throughout the day.
To enable a Time Sensitive Notification for an app, you can open the Settings app on your iPhone and select the app that you want to enable this for. Next, tap the toggle for Time-Sensitive Notifications under the Always Deliver Immediately section.
For macOS, open System Preferences and select Notifications & Focus, then scroll down to the Time Sensitive Notifications section. Once there, you can turn the option on or off for each app that is marked as time sensitive.
You can also add an app that you don’t want to miss out on to the list of apps allowed in Do Not Disturb or a Focus profile by tapping Allowed Apps and adding it there. This will ensure that any time-sensitive notifications you set up for essential apps won’t be missed, even if Do Not Disturb or a Focus mode is in effect.
Not all apps support Time Sensitive Notifications, so it is a good idea to check the list of apps you have installed to see whether they do. If an app doesn’t support this feature, you can exclude it from your Do Not Disturb or Focus profiles by adding it to the exclusions list.
How do Time Sensitive Notifications work?
If you have iOS 15 or later, you can use a feature called Focus to block out notifications and other distractions. It’s a handy feature to have, as it can help you focus on the task at hand and stay on top of your work while keeping incoming alerts to a minimum.
If you find that an app is abusing the time-sensitive notifications, you can always disable them by turning off the switch next to them. You can do this for any Focus profiles you set up or pre-set ones, too.
When you turn on Time Sensitive notifications, you’ll see a prompt that asks if you want to receive these types of alerts. If you choose yes, it’ll be delivered right away instead of waiting until the next scheduled reminder for that particular app.
To turn off Time Sensitive notifications, open the Settings app and tap Focus. This will take you to a screen that lets you add the app you’re trying to enable Time Sensitive notifications for to the Allowed Apps list.
If you’re not sure if an app will offer time-sensitive notifications, check out its About page or in-app messages to see if it offers them. Some first-party Apple apps, such as Reminders, are equipped to deliver Time Sensitive alerts.
How do I enable Time Sensitive Notifications?
In iOS 15, Apple introduced a new notification class called Time Sensitive Notifications. These notifications are sent to you when an event is imminent or a task needs immediate attention. This could be a call or a food delivery, a ride pickup or anything else that requires you to act immediately.
These types of alerts break through user-defined modes, like Do Not Disturb or Focus Mode to deliver critical information that you might need in the moment. This includes reminders to take medications, local safety warnings and emergency alerts from the government.
But not all apps support Time Sensitive Notifications and they may abuse this privilege to send you annoying alerts that you don’t want to receive. If that’s the case, you can stop them from sending them by turning off their Time Sensitive Notifications switch in your Settings app.
This only affects the app and not the people or other apps added to the app’s Allowed Notifications list. However, if you have Share Across Devices enabled on your Mac devices, you can also control whether Time Sensitive notifications are allowed in the corresponding Focus mode’s settings.
To enable Time Sensitive Notifications on your iPhone, open the Settings app and tap Focus. Next, tap the Focus type that you want to allow Time Sensitive Notifications to bypass, then toggle the switch labeled “Time-Sensitive” to the green ON position.
As with Critical notifications, you can allow Time Sensitive Notifications on a per-app basis by checking or unchecking their switch in your Settings app. You can even stop them from sending you alerts if they aren’t important or if you don’t find them useful.
How do I disable Time Sensitive Notifications?
Time Sensitive Notifications are a special type of notification on an iPhone that allows you to set alerts to deliver at specific times. They’re meant to make it easier for you to keep track of your most important tasks and avoid missing out on urgent notifications from different apps.
These notifications can be particularly useful if you’re using Apple’s Focus feature on your device. This feature was introduced with iOS 15 and is aimed at helping you to better prioritize your time by selectively delivering high priority notifications.
If you’re looking for a way to disable these notifications, it’s easy to do on an iPhone. Just head to Settings and then tap Focus. Then, you’ll be able to turn off the time sensitive notifications feature for one or more Focus profiles.
Another good way to disable Time Sensitive Notifications is to manually add the app you’re wanting to block these notifications from to your allowed list. You’ll also have the option to whitelist people or other apps, so you can ensure that you don’t receive Time Sensitive Notifications from them in the future.
However, if you’re not sure how to do this or have other questions about this feature, don’t worry! You can always get in touch with Apple Support.
In addition to Focus, Apple has added an option for grouping your notifications into summaries that will appear at certain times throughout the day. This can help you to schedule when you’d like to be notified of particular events and activities, such as a flight, an appointment, or a new email.
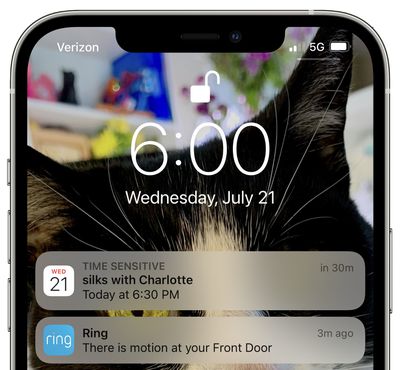
Post Comment