What Does Share Focus Status Mean on iPhone?
Focus mode is a new feature in iOS 15 that helps you be as productive as possible. It allows you to cut out distractions and focus on work or a passion project.
One of the best features of this mode is the ability to share it with other people. It lets your contacts know you’re busy without sending a cold, scripted auto-reply message.
What is Focus Mode?
Focus Mode is an Android feature that pauses distracting apps and notifications to help you focus on the tasks at hand. The feature works in a similar way to Apple’s Do Not Disturb feature, but is more easily set up and less confusing.
Unlike Do Not Disturb, which is only available on iPhone and Mac, Focus Mode is compatible with any device running Android OS. It’s part of a growing collection of digital wellbeing tools on Android designed to help users make better use of their devices and create healthier habits overall.
You can set up Focus Mode from the settings pane on any Android device, including a Samsung Galaxy or Google Pixel smartphone. To get started, head to the Settings app and scroll down to Digital Wellbeing & parental controls > Focus mode.
Once there, you can customize the list of apps that can send you notifications while in Focus Mode. Those you choose will appear grayed out and won’t send you any notifications until you disable the feature or take a break from the Focus.
However, you can still get helpful notifications from your most important apps if you enable Time Sensitive Notifications on them. You can also specify which people and apps can share your focus status with others.
Another interesting new feature in Focus mode is the ability to link it to custom lock screens. That means you can have a different lock screen for each Focus mode, depending on the type of work or activity you’re doing. You can even set it up so that Focus modes automatically change your lock screens based on location or the time of day.
This is an excellent way to ensure that your lock screen doesn’t clutter with unnecessary content while you’re trying to get things done. You can also customize which apps show up on your home screen during a particular Focus mode, so you can remove distracting or addictive ones like games or social media.
You can also customize what notifications are allowed for each Focus mode by setting up a Silence or Allow list. You can also choose to have silenced notifications show up on your Lock Screen or sent to Notification Center, and you can even darken the lock screen or hide notification badges from your Home Screen apps.
How to turn on Focus Mode
Focus mode on iPhone is a useful feature that helps you filter out distractions and keep notifications at bay while you focus on your task at hand. This was originally introduced with iOS 15 but is now widely available with the release of iOS 16.
The best part about Focus mode is that it’s very flexible, letting you customize which apps and people you want to let through your lock screen and in your Messages app. It even lets you allow or disallow phone calls.
You can also create Auto-Reply messages that will be sent to people who try to reach you in your Focus mode. These messages tell them that you are busy and to call you later.
Another handy feature is the ability to set a schedule that will turn on and off your Focus mode when you want it to. This feature is especially helpful if you use Focus mode for things like sleep or work and you’d rather not be interrupted during those times.
As a final touch, you can choose to show or hide notification badges on your home screen depending on what Focus mode you’re using at the time. This makes it easier to focus on your tasks, and it works well with the Smart Activation feature that learns from your location and app usage to activate Focus when you’re away from your home office or during a certain time of day.
In order to set up Focus mode, you need to open the Settings app on your iPhone or iPad and tap on Focus. This will give you a list of different Focus modes, including Do Not Disturb, Personal, Sleep and Work.
Each one of these modes comes with a customizable dashboard that lets you control a range of settings. This includes what apps you can and cannot see in your lock screen, how notifications look, and how they sound when someone tries to contact you.
The good news is that all of these options are very easy to customize. The only caveat is that the profiles that you create must be saved on your device to take effect.
How to share Focus Mode
If you’re an iOS user and you want to silence notifications from certain apps and people, you can use Focus Mode. Introduced in 2021, this feature helps you get work done or sleep without interruptions by removing all notifications on your iPhone.
Unlike its predecessor, Do Not Disturb mode, Focus Mode is more flexible in terms of its features. It can be turned on and off at any time, and it’s also compatible with certain third-party apps like iMessage.
Another great thing about this mode is that it can be shared with select contacts. This way, they’ll know that you are busy and not intentionally ignoring them. This is especially helpful if you’re in the midst of an emergency and need to stay focused on the situation at hand.
The simplest way to share Focus Status is through the Messages app on your iPhone. Simply open a chat with the contact you wish to silence and tap on the profile icon of that person.
In the dialogue box that appears, you’ll see a little blurb letting your contacts know that you’re in Focus Mode and that they should wait for an alert before contacting you. You can even customize your message and let them know that you’re not responding to their messages at the moment or send them a notification later.
If you want to stop your contacts from being able to bypass Focus Mode, you can also disable this feature for them. To do this, go to the settings menu of your iPhone and select Focus.
One of the options that you can use is a setting called “Share Focus Status.” Turning this on will allow you to display a banner message every time you enable a Focus mode manually or automatically. This is useful for friends and family who might not realize you’re in a Focus mode when you send them a message.
You can also set up a type of Focus mode called “Time Sensitive Notifications.” These alerts are only visible to the person you choose and can only be enabled when your Focus mode is activated.
What happens when Focus Mode is turned off
Focus Mode, which is a new iOS 15 feature that lets you filter out notifications, calls, and messages from certain people or apps, is designed to help you get more done while at work, home, in the car, or doing other things. Like Do Not Disturb, Focus Mode comes with lots of customization options and automation to help you minimize distractions and focus on what’s most important.
You can customize Focus Modes on your iPhone by choosing the people and apps you want to be allowed to reach you while you’re in Focus Mode, sharing a status that tells other users and apps you are focusing on something, and setting them to automatically turn on at a set time or location. You can also set them to auto-reply to messages or calls from specific people.
While you can whitelist people and apps to allow them to reach you while in Focus Mode, there’s another feature that could make things complicated. It’s called Focus Status, and it basically gives your contacts the option to push past the filter you’ve set for them and notify you even when Focus Mode is turned on.
The downside to this is that your contacts might not realize that you’re focusing on something, and they may still try to text or call you. If you don’t want that to happen, you can turn off Focus Status.
Here you can set the default lock screen and notifications screens, disable Focus for certain people or apps, and even choose how the custom pages you create will look on your home screen and Lock Screen. You can even change the icon of your Focus on these screens to match a profile that you’ve created for driving, exercise, or other activities.
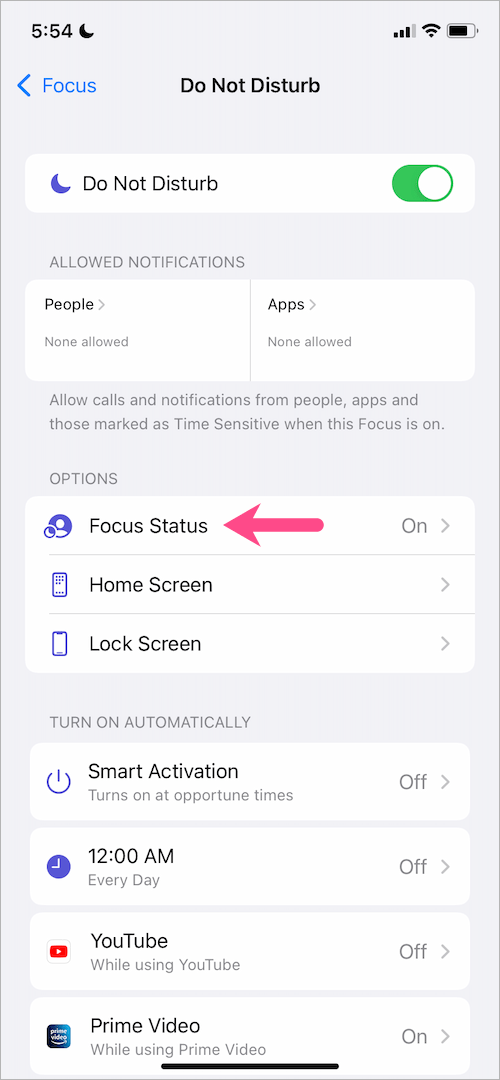
Post Comment