What Does a Yellow Battery Mean on iPhone?
Battery Life
When your iPhone’s battery life is running low, it can be frustrating to see the icon turn yellow. Fortunately, this issue is easily fixable.
To start, review your device’s usage logs (found under Settings > Battery). This will give you an overview of how often and which apps have been draining its battery over time.
Another useful tool is the Activity chart, which displays your app’s battery use in percentage form. This can help identify which apps are draining your power quickly and allow for resolution by updating them if needed.
It’s wise to review your app settings and disable those that don’t require access to Wi-Fi or cellular signal. Doing this can significantly extend your battery life by decreasing the amount of energy your phone spends searching for a wireless network, which can be an enormous drain on power consumption.
However, other factors can also shorten your battery’s lifespan. One major factor is screen brightness – even when not in use, your iPhone consumes a significant amount of power when kept lit.
To save energy, you can reduce your screen’s brightness. A convenient setting that makes this possible is Auto Brightness; this enables your phone to dim its display automatically based on ambient lighting conditions.
Turning on this feature is as simple as going to Settings and selecting “Auto Brightness.” This will automatically lower your screen’s brightness level to a more comfortable level, helping save on battery consumption in the process.
Finally, Apple’s built-in diagnostic tool can help you see which apps are draining your battery life. This will display which ones use up the most electricity and help determine if they need updating or not.
You can check your battery’s health by going to Settings and tapping Battery Health. This will let you know if the condition of your battery is declining faster than expected and may suggest getting a replacement if one is necessary.
Charging Issues
A yellow battery in your iPhone could be the sign of trouble. The issue can be caused by various factors, such as software updates, power management tricks and even a malfunctioning charger. Fortunately, most problems can be solved with minimal effort by following some simple steps and keeping an open mind.
One of the most helpful tools in your arsenal is your iPhone’s Battery app, which tracks your device’s battery life over time. This includes a battery level chart, charging modes and when it was last charged. Furthermore, there are helpful features like the battery indicator which can help determine if your iPhone is near death or taking longer to charge than normal.
You can check the current state of your iPhone’s battery by tapping it. This will show which mode it’s in and which apps are using up most power.
If your battery problems persist, a hardware-based fix such as the iPhone’s Battery Doctor might be worth trying. This tool allows you to identify and fix the source of your problems quickly, plus save money on future battery replacements by finding it in Settings under General section.
Heat Issues
If your iPhone gets very warm while using it, there could be an issue with the battery. However, it could also be related to issues within the iPhone itself.
When exposed to direct sunlight for too long or when plugged into a wall outlet in warm climates, the battery of an iPhone may get overheated. Not only will this cause it to run slower but it may even shorten its life expectancy.
Apple suggests storing your phone in a cool place with temperatures ranging from 0 to 35 degrees Celsius and charging it when not in use. Furthermore, try not to leave your iPhone in its case as this can trap heat and slow down its performance.
Restarting your iPhone can help it cool off and fix any software problems causing the overheating. To do this, press and hold either the power or volume button until a “slide to power off” option appears. Slide this option towards the right before turning your device back on.
Another option is to uninstall certain applications that consume a lot of battery and could be causing your iPhone to heat up. You can do this by going to Settings > Battery and tapping “Battery Usage” for each app in question.
This will let you know which applications are using up the most battery and which ones aren’t. Once identified, uninstall those causing your iPhone to heat up and replace them with new, less power-hungry apps.
Another option is to update your iOS to the most recent version. These updates are intended to fix bugs and enhance performance on your iPhone, iPad, or iPod touch.
If these tips don’t solve your heating up issue, it may be necessary to contact Apple support or visit an Apple Store to explore further. A trained technician can identify and repair any hardware problems causing your device’s heating up problem.
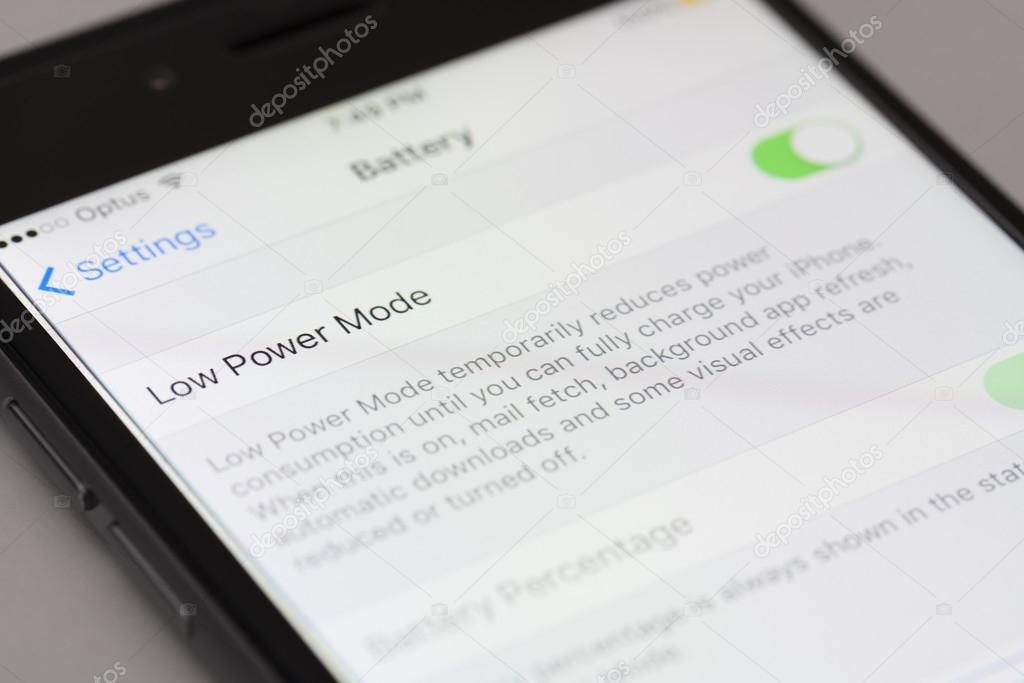
Post Comment